
Step-8: Scroll down, and under Allow desktop apps to use your microphone, switch the toggle On. Step-7: Switch the toggle switch On under Allow apps to access your microphone. Step-6: Select Microphone from under App permissions on the left side of your screen. Step-5: Scroll down and ensure that the toggle switch under Allow desktop apps to access your camera is switched On. Step-4: Under Allow apps to access your camera, make sure that the toggle switch is On. Scroll down and under App permissions, select Camera. Step-3: On the left side of your screen, you will see various options. Step-1: Go to the Start menu and select Settings. You have to give the app relevant access for it to perform. Essentially these permissions include access to your camera and microphone. Sometimes an app like Zoom doesn’t work properly because it doesn’t have relevant permissions. Step-4: Wait for a little bit for the system to close all Zoom processes and restart your computer. Step-3: After you select the app, click End task at the bottom of the Window. Step-2: Under the Processes tab, look for the Zoom app and Select it. Step-1: Go to the Start Menu and type Task Manager in the search bar. To ensure that this isn’t the cause your Zoom app isn’t working, close it from the Task Manager. As a result, when you try to open the app, it won’t work and will error. Sometimes, an app doesn’t get closed properly and runs in the background. Then select Restart.Īfter restarting your system, check to see if Zoom launches or not. While we're on the topic of Zoom, here's my tutorial on how to host a meeting with it.This is the first thing you should do whenever an application isn’t working properly.

I used Google Hangouts today when Zoom wouldn't cooperate for a meeting I had scheduled. The lesson in this for all of us to make sure we have a second option getting things done. I know that Zoom's employees are probably working double-time in the current climate so I'm glad that they were able to release an update rather quickly. Zoom's notes about the update simply state "minor bug fixes." I'd say it's more than a minor bug fix.
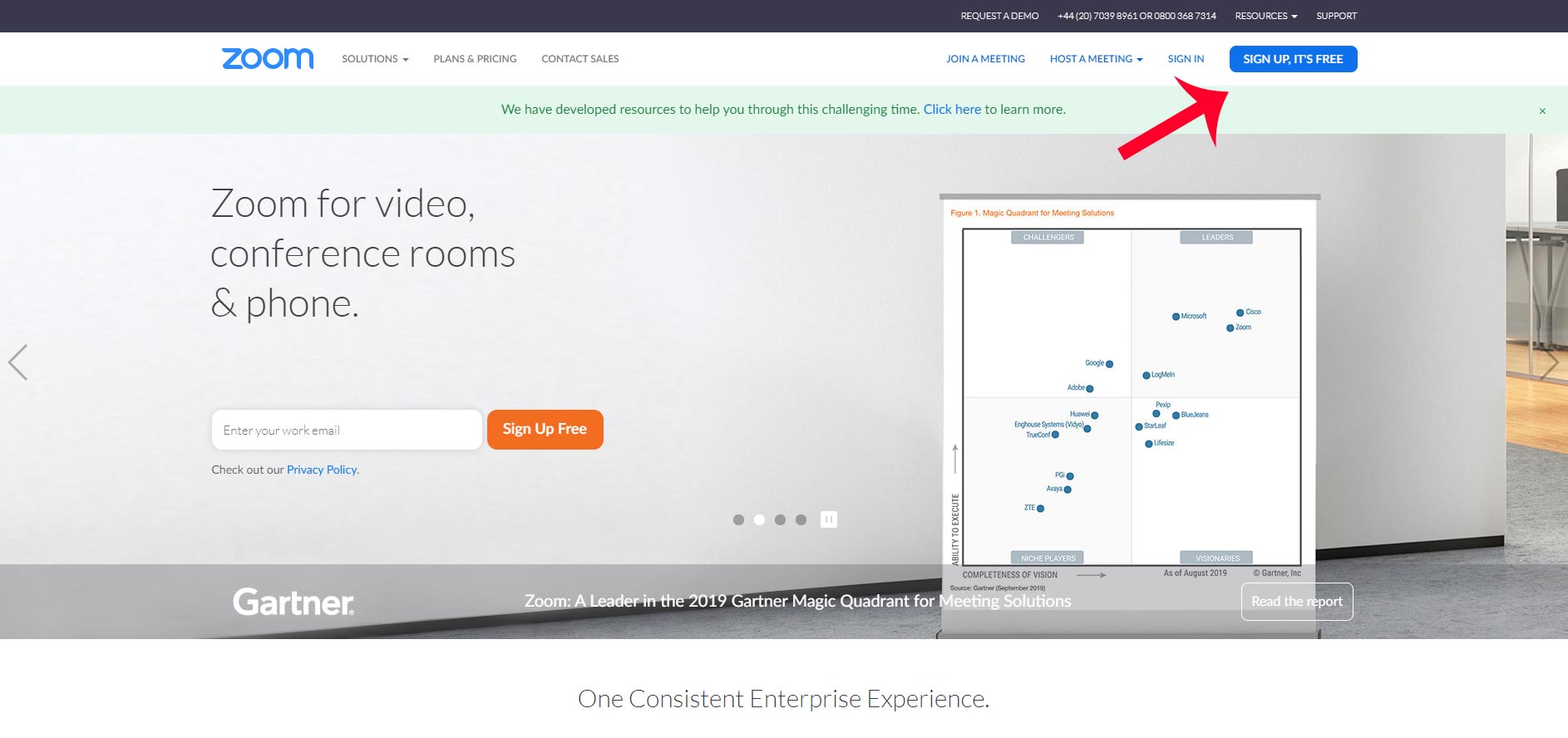

Finally, late this afternoon there was an update from Zoom that fixed the problem. I even made sure that the driver for my graphics card was updated. To fix the problem I tried all of the usual tricks of restarting my computer, uninstalling and reinstalling the Zoom desktop client, and disabling every application that I thought might be creating a conflict. I didn't have the same problem on my Mac.īased on the response to a Tweet that I posted, I wasn't the only one with the problem of the Zoom Windows 10 client freezing. On Friday morning I started having problems with every Zoom meeting that I tried to launch or join on my Windows 10 computer resulting in the annoying "application not responding" message.


 0 kommentar(er)
0 kommentar(er)
